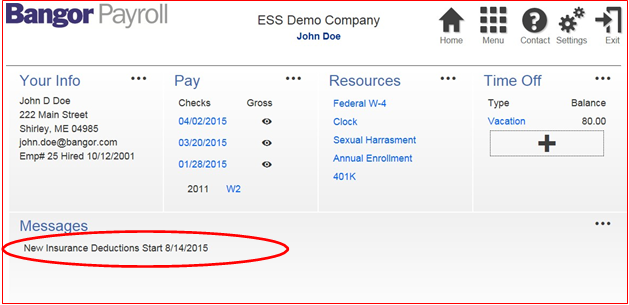The Employee Portal – User Guide for Employees
The Employee Portal is a Web-based portal offering employees access to their payroll information via the Internet. Through the portal, employees can
- view and print payroll vouchers and W-2s
- access their demographic data
For assistance with logging in you may contact Human Resources [email protected]
The Employee Portal can be used on tablets and mobile devices.
Note: You will need your most recent paycheck for initial login
- Initial Login to Employee Portal
- Employee Login to Employee Portal After Initial Registration
- Employee Forgot Password to Employee Portal After Initial Registration
- Dashboard
- Navigation Buttons
- Menu Button
- Pay
- Resources
- Viewing Messages
Initial Login to Employee Portal
- Open a Web browser and enter the URL https://bangor.evolutionpayroll.com/ess#/login for access to the Employee Portal. The login screen will appear.
- Click the New User Registration tab
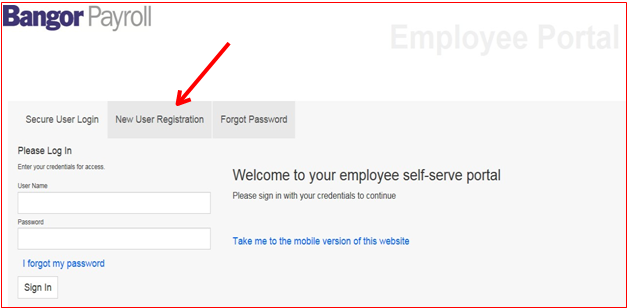
- Complete the information in the required fields.
- Choose your Login Name and Password (8 characters, 1 letter, 1 number, and 1 symbol)
- Enter your Company Code, SSN, Check Number, and Current Totals Earnings
- Click Register Me.
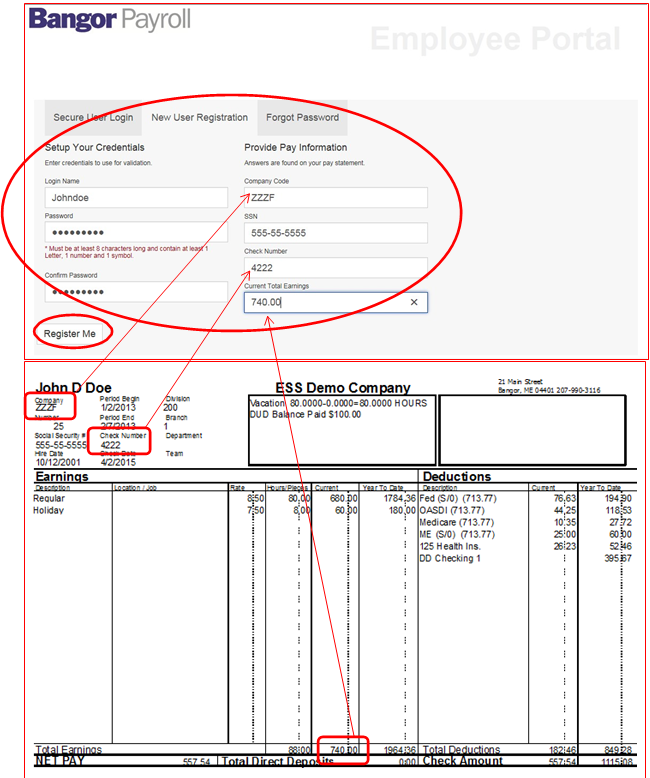
- Select the General Security Questions and Extra Security Questions and enter the answers on the right.
- Once completed click on the Save icon in the upperleft corner.
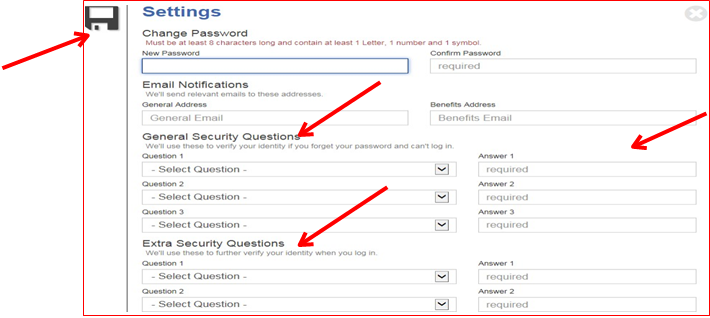
Employee Login to Employee Portal After Initial Registration
- Open a Web browser and enter the URL https://bangor.evolutionpayroll.com/ess#/login for access to the Employee Portal. The login screen will appear.
- Click the Secure User Login tab
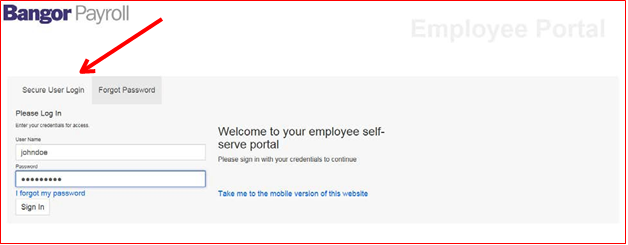
- Enter User Name, Password, and click on Sign In
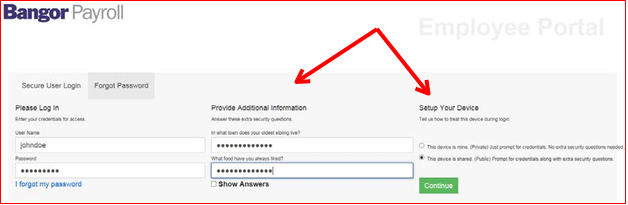
- Answer Extra Security Questions
- If the device is private you can select: This device is mine. (Private) Just prompt for credentials. No extra security questions needed.
- Click on Continue
Employee Forgot Password to Employee Portal After Initial Registration
- Click the Forgot Password tab
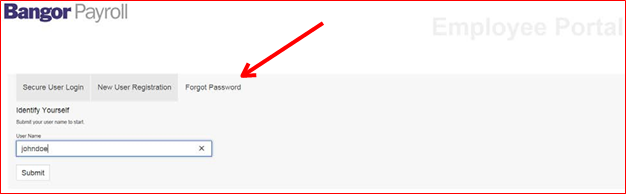
- Enter User Name and click on Submit
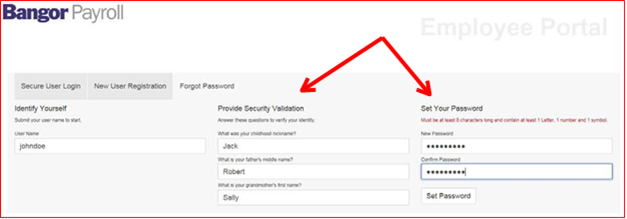
- Answer Security Questions
- Enter New Password, Confirm Password, and click on Set Password
- Sign in with User Name and updated Password
Dashboard
The information displayed along the top of the Dashboard screen is part of the Header.
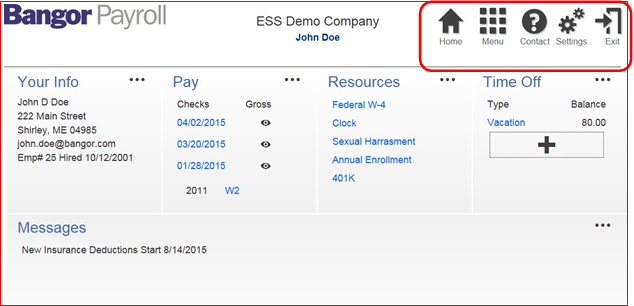
Navigation Buttons
There are several buttons in the upper right corner of the Dashboard used to navigate the application.
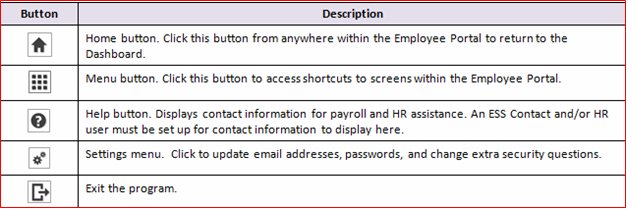
Menu Button

The Menu button includes buttons that coincide with the tiles (sections) on the Dashboard.
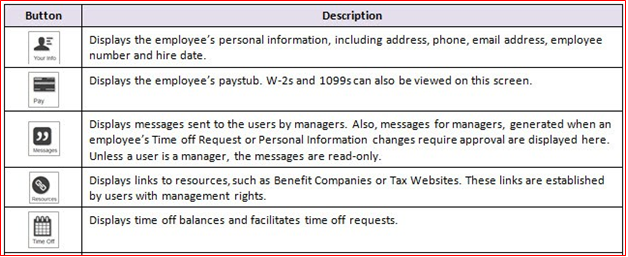
Pay

The Pay button displays the employees’ last three check stubs as well as the most recent annual tax form generated for the employee.
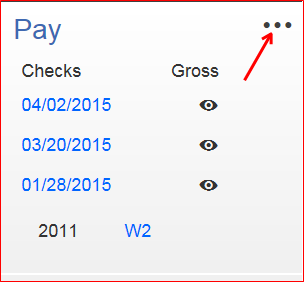
- Click the check date to display and download the check stub for that payment date.
- Click the “eye” next to the check date to display the gross amount for that check.
- Click the W2 link to display and download the most recent W2.
- Click the Pay button in the Menu or the Ellipsis(…) on the Pay heading to open the Pay screen directly.
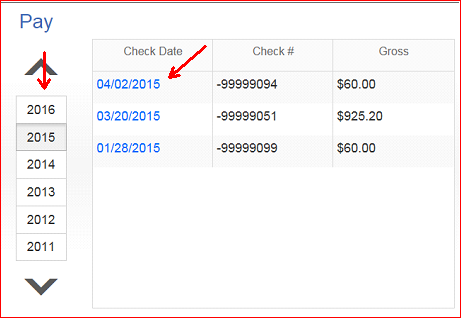
- Select the Year on the left side of the screen to display Pay Statement and W2 information for that year.
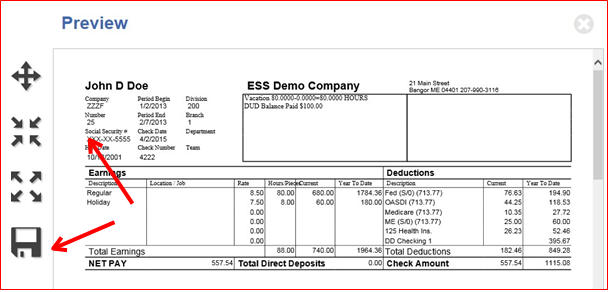
- Use the buttons on the left to zoom in and out.
- Click Save to download and print the pay statement.
Resources

The Resources button provides links for employees to access information about company resources quickly and easily.
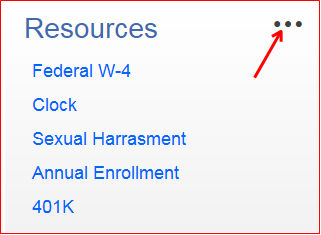
- Click the Resources button in the Menu, or the Ellipsis(…) button on the Resources heading to open the Resources screen. Helpful Links will appear.
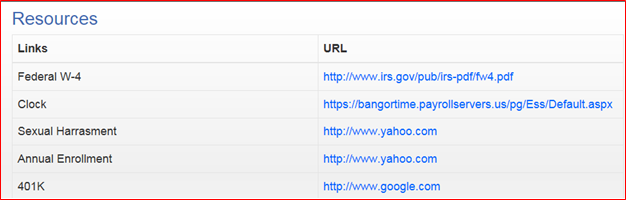
Viewing Messages

Two Messages are viewable for all employees in a company. Messages in the Employee Portal can only be added to or updated by Managers.